Draw Lines in Circle Illustrator
As an Illustrator user y'all may occasionally have the demand to create dotted lines, whether information technology be for sketches, central line grids for logos, or any other reason. Making a dotted line in Illustrator is just a affair of drawing a stroke and irresolute the stroke properties to dashed, but there's other properties yous'll need to pay attention to if you'd similar to adjust your dotted lines further.
In today's tutorial we'll be going over the complete process for making dotted lines in Illustrator. The lines created will be truthful vectors and will follow a path that you've fatigued with the Pen Tool. The existent magic happens in the Stroke menu, where we'll be changing the properties of a solid line to make it dotted.
Brand A Dotted Line In Illustrator
The following video tutorial volition walk you through the entire process, step by footstep. In the first part of the video we go over how to describe dotted lines, then nosotros briefly touch on how to employ a dotted line to an already existing shape:
Continue on for the written instructions.
Creating Dotted Lines
In this outset function of the lesson we'll be going over how to create dotted lines.
Step ane: Draw a stroke with the Pen Tool
In order to brand a dotted line in Illustrator we must get-go draw a regular solid line, and and so change the properties of the solid line retroactively.
Grab the Pen Tool (keyboard shortcut: P) and draw a line going across your artboard. Click to add a signal, bring the cursor across the screen, so click to add another point on the opposite side. Press Enter to finish the line:
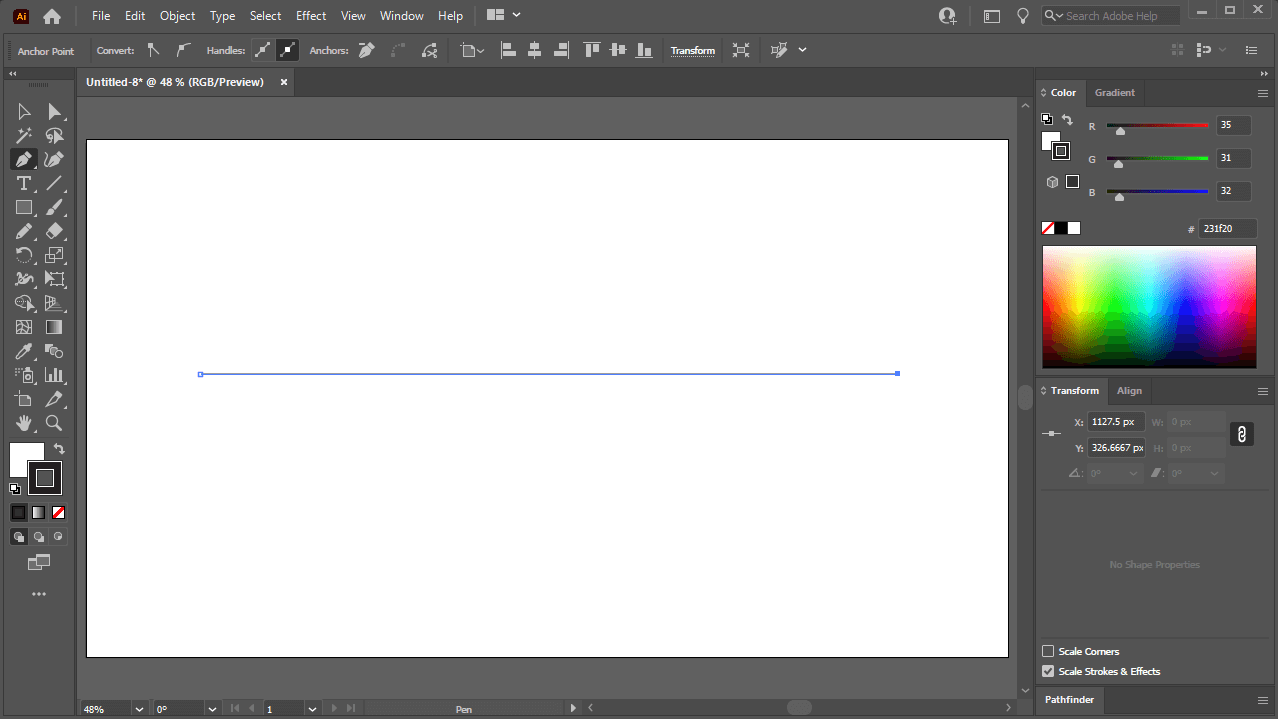
Footstep 2: Open the Stroke menu and testify options
Once you take a solid line fatigued you tin at present change the backdrop of that line from solid to dotted. To exercise this, nevertheless, nosotros will need to open the Stroke carte du jour by navigating to:
Window > Stroke
One time you've opened the Stroke menu, information technology should look something similar this:
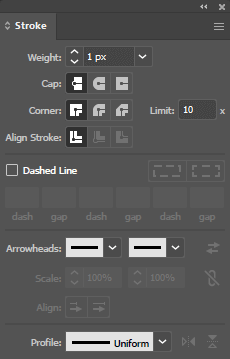
If your stroke carte is missing these details then click the little hamburger-fashion menu icon in the top-correct corner of the carte and select Prove Options.
Step 3: Enable the Dashed Line preset in the Stroke Menu
This step is where the magic happens. To make your solid line into a dotted line, select the box that reads Dashed Line. Your solid line will then convert into a dashed line:
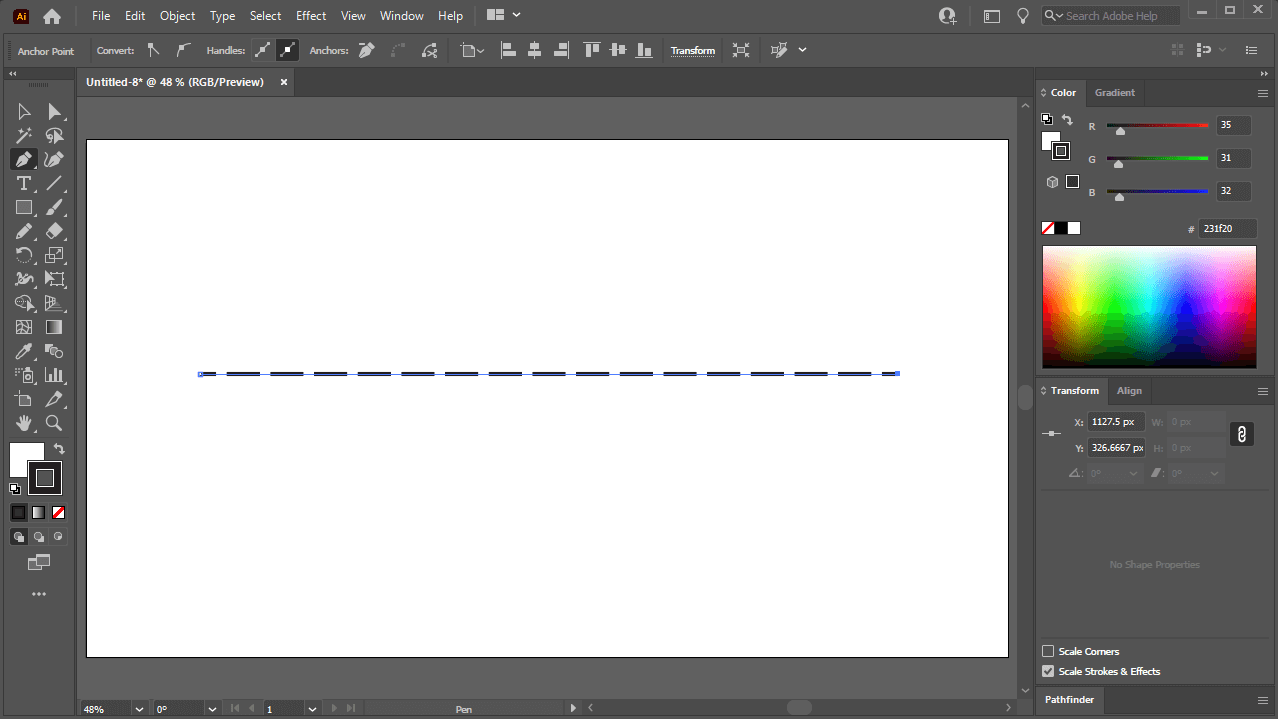
You may find information technology difficult to see the dashes in the line in one case practical, so increase the stroke Weight in order to see it meliorate.
Step iv: Suit the stroke weight, dash, and gap setting as needed
Once you've converted your solid line into a dashed line, we can then edit the properties further to arrive a proper dotted line.
Within the Stroke menu in that location are 4 settings nosotros'll need to pay attention to. They are as follows:
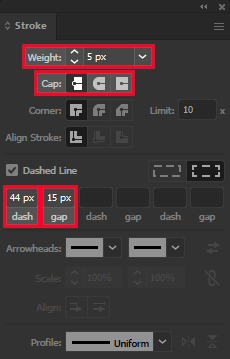
- Weight: This determines the size of the dots in your dotted line. Increasing information technology will make the dots bigger, whereas decreasing it will make them smaller.
- Cap: This preset represents the shapes of the corners of your dashes. Since you're looking to make a dotted line in Illustrator, you'll desire to select the Round Cap option in the eye.
- Nuance: This is i of four input boxes that become visible when Dashed Line is enabled, and it dictates the length of your dashes. To make a dotted line, brand sure the Nuance input is ready to 0.
- Gap: Finally, this preset dictates how much space is betwixt each dot. Increasing information technology will space your dots apart farther, whereas decreasing information technology will bring them closer together.
Adjust the presets in a higher place to create a dotted line co-ordinate to your preferences:
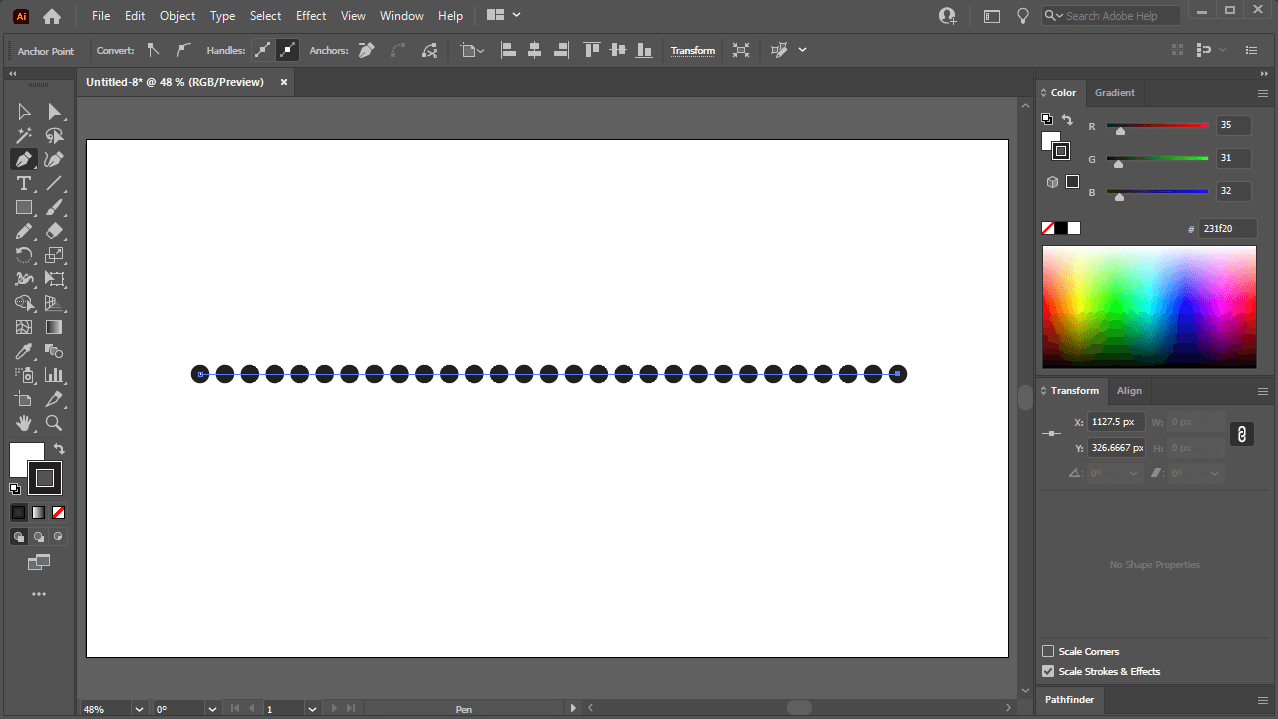
Tip: Instead of manually entering numerical values into the input boxes, you can merely click on them and coil your mouse wheel up and down to increase and subtract them more quickly.
If you'd like to apply a dotted line to an already existing shape and then all yous have to do is add together a stroke to that shape and repeat steps two through 4 to make the stroke into a dotted line.
Working With Dotted Lines
Now that you have the power to make a dotted line in Illustrator, y'all may be wondering how you can work with dotted lines further. Let's become over some common transformations you lot may wish to make to your dotted lines.
Irresolute the color of your dotted line
Whenever you make a dotted line in Illustrator it will be black (in virtually cases) past default.
Seeing as how the dotted line is a stroke, you can change the color of the dotted line past changing its stroke color in the color carte du jour:
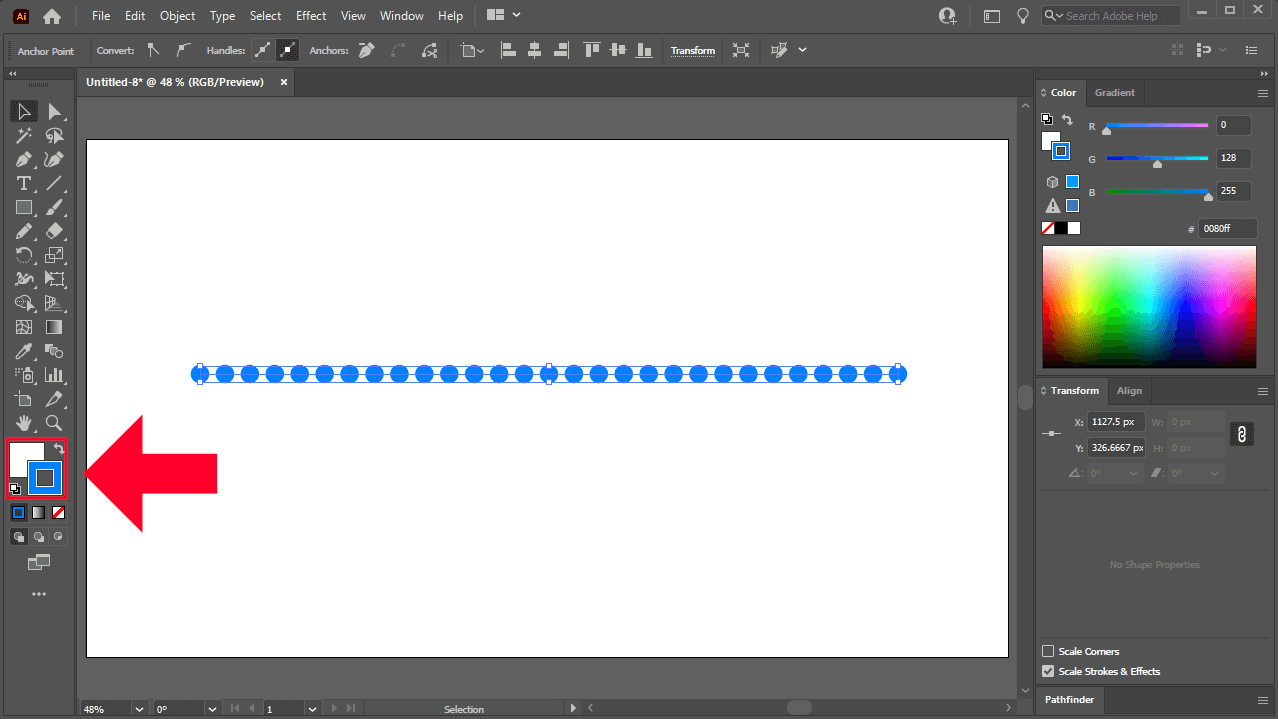
The dotted line will change to whichever color y'all apply equally the stroke color. The same applies for gradients as well. You tin give your dotted line a gradient make full the aforementioned style you would for any other stroke object.
Changing the contour of your dotted line
If yous've followed all of the steps in this lesson so far so your dotted line is probably a straight line as it is. You lot can add curvature to your dotted line with the Anchor Betoken Tool (keyboard shortcut: Shift + C) which is located beneath the Pen Tool in the toolbox menu:
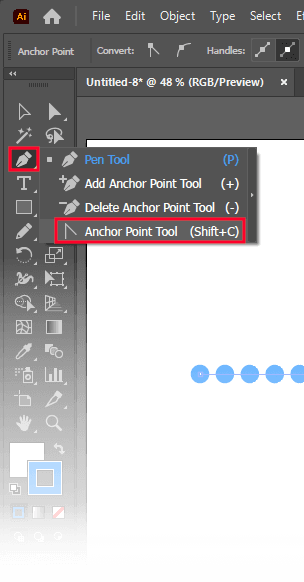
With the Anchor Signal Tool selected, merely click and elevate on your dotted line to bend it:
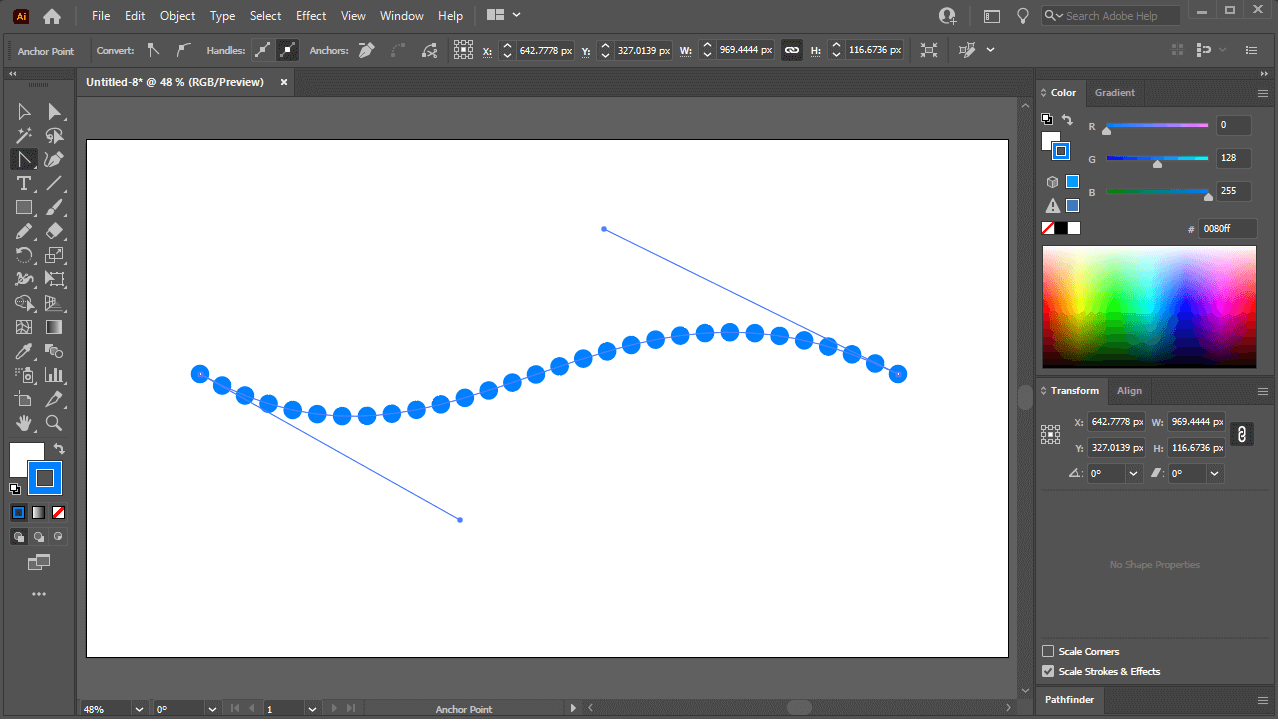
Once bent, at that place should be handles that activate on each of the ballast points. You can use these handles to curve your dotted line further and with more precision.
Converting your dotted line to a path
Finally, if you'd like to piece of work with your dotted line in more than complex illustrations then you lot may need to convert it from a stroke to a regular path.
To convert your dotted line to a series of private circles (rather than a stroke,) select information technology and aggrandize its appearance by navigating to:
Object > Aggrandize Appearance
Then, do a regular aggrandize by navigating to:
Object > Aggrandize
Next, release the compound path by navigating to:
Object > Compound Path > Release
All yous take to do now is ungroup the dotted line by pressing Control + Shift + G. You may have to press this several times in guild for it to have effect.
As a result, your dotted line will at present be a series of private circles:
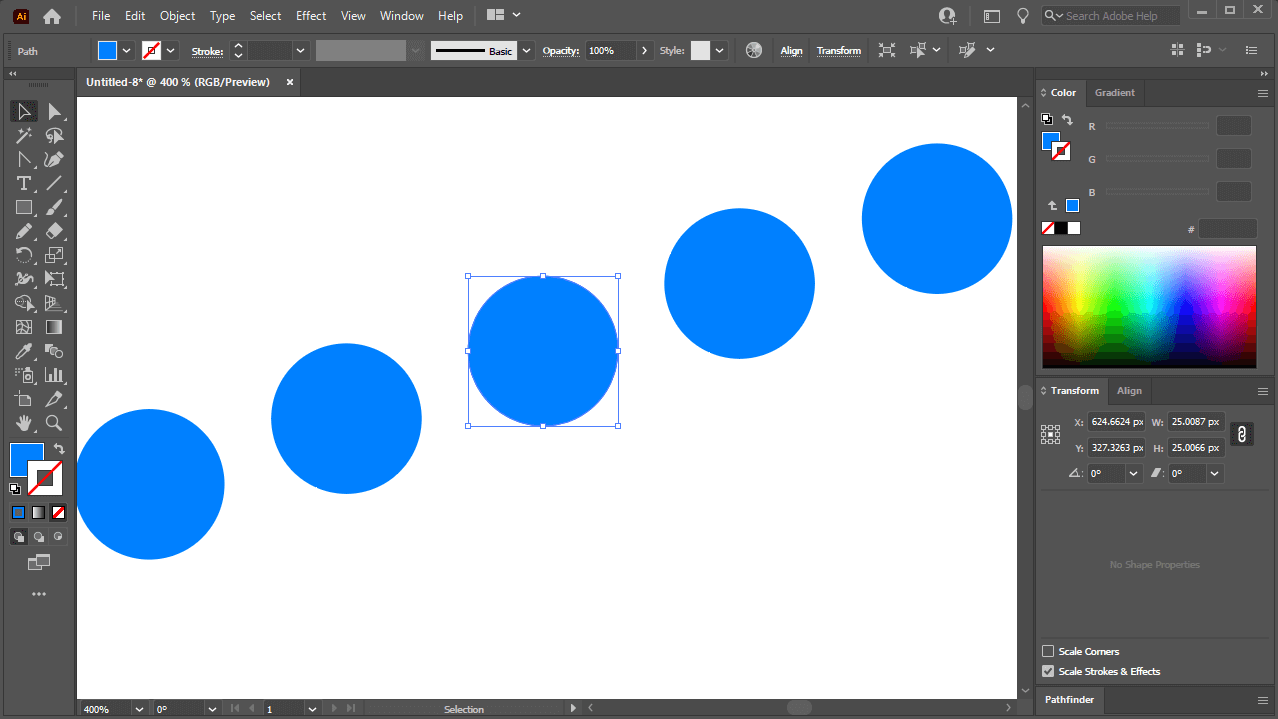
Conclusion
Knowing how to brand a dotted line in Illustrator is an practise in working with paths and strokes. If you're already familiar with how the Pen Tool works then you're only a few clicks and tweaks away from drawing dotted lines of whatsoever size and style you prefer.
If you have any questions or need clarification on whatever of the steps taken in this lesson, simply leave a comment below.
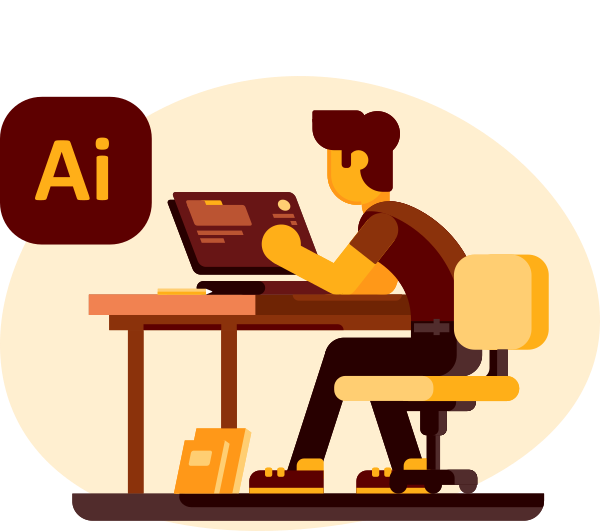
Get A Master of Adobe Illustrator!
Want to learn more well-nigh how Adobe Illustrator works? Check out my Illustrator Explainer Series - a comprehensive collection of over 100 videos where I get over every tool, feature and office and explain what it is, how information technology works, and why it'southward useful.
Logos By Nick LLC is a participant in the Amazon Services LLC Associates Program, an affiliate advertising program designed to provide a means for sites to earn advertising fees past advertizing and linking to Amazon.com. Equally an Amazon Associate I earn from qualifying purchases. Read chapter disclosure hither.
Source: https://logosbynick.com/make-a-dotted-line-in-illustrator/
0 Response to "Draw Lines in Circle Illustrator"
Post a Comment